Body
Using the New Quiz Evaluation
See the information below from Brightspace regarding the New Quiz Evaluation Screens.
Please Note: For any question feedback or other features that maybe missing in the New Quiz Evaluation screens you can always switch back to the original grading screen. When switching back to the classic grading screens you are encouraged to leave feedback about what is missing or what is needed to improve the new quiz evaluation screen.
From the September 2024 Release Notes with added updates from the March 2025 Release Notes
Grading workflows are now optimized in the quiz evaluation experience to improve instructor productivity. The new quiz evaluation experience can now be turned on in the quiz page you are grading.
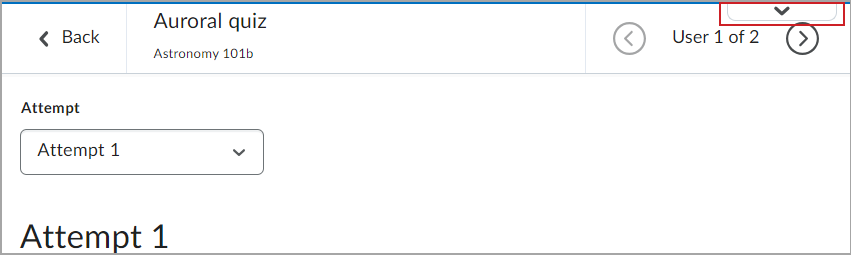
Figure: Instructors can click the down arrow on the top right of the page to expand the dialog used to turn on or turn off the new quiz evaluation experience.
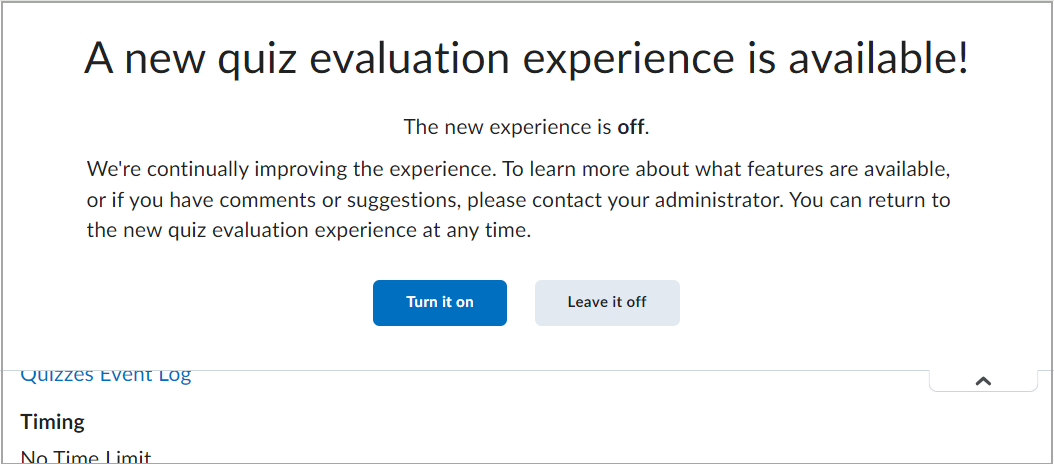
Figure: The dialog indicates if the experience is on or off and provides buttons to turn it on or off.
After instructors have opted into the new experience, they can scroll between users and select the quiz attempt they want to evaluate for the user.
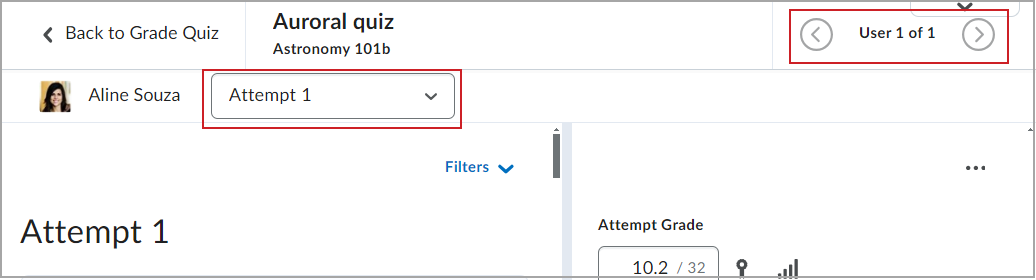
Figure: In the new quiz evaluation experience, instructors can use the right and left arrows to select the learner and then select the quiz attempt they want to evaluate from the drop-down list.
In the main assessment area there are now two panels, which is consistent with other updated experiences in Brightspace.
The following question types are supported in the new quiz evaluation experience:
- Multiple choice
- Written response
- True or false
- Short answer
- Fill in the blank
- Multi-select
- Question pools
*Added in March 2025 (so that all question types are available)
- Arithmetic
- Matching
- Ordering
- Multi Short Answer
- Significant Figures
On the left panel, evaluators can filter by Pending evaluation or Retaken questions only, and can view attempt details, quiz questions, and answers. From this area, evaluators can leave feedback for specific quiz sections.
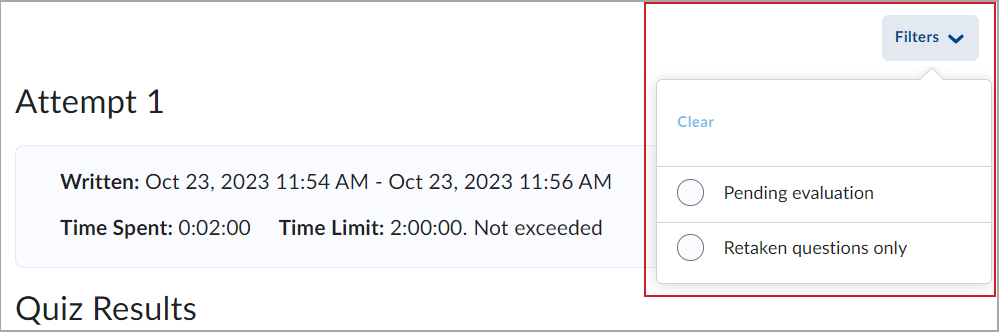
Figure: The Filters drop-down enables evaluators to see questions that are Pending evaluation, or Retaken questions only.
On the right panel, evaluators can enter or review the grade and feedback for the quiz attempt, or use other quiz management options, such as Edit Quiz, Preview Quiz, Reset Evaluation, and Quizzes Event Log, in the Evaluation Options menu.
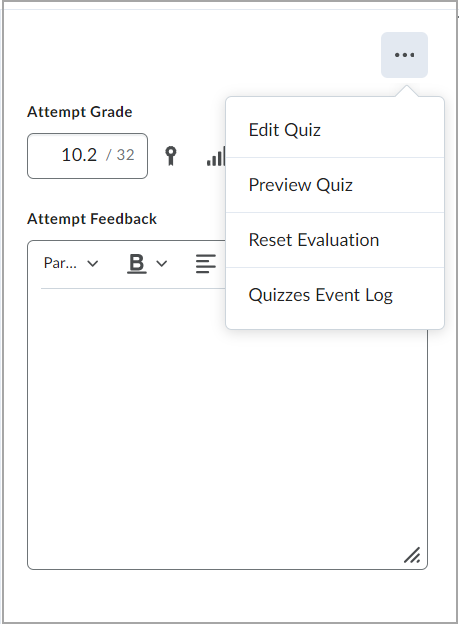
Figure: Instructors can update the Attempt Grade, add Attempt Feedback, or use the Evaluation Options menu to Edit Quiz, Preview Quiz, Reset Evaluation, or view the Quizzes Event Log.
Getting familiar with the new quiz evaluation experience
The look and feel of the new quiz evaluation experience is consistent with the Assignments and Discussions evaluation experience, making the experience familiar to users.
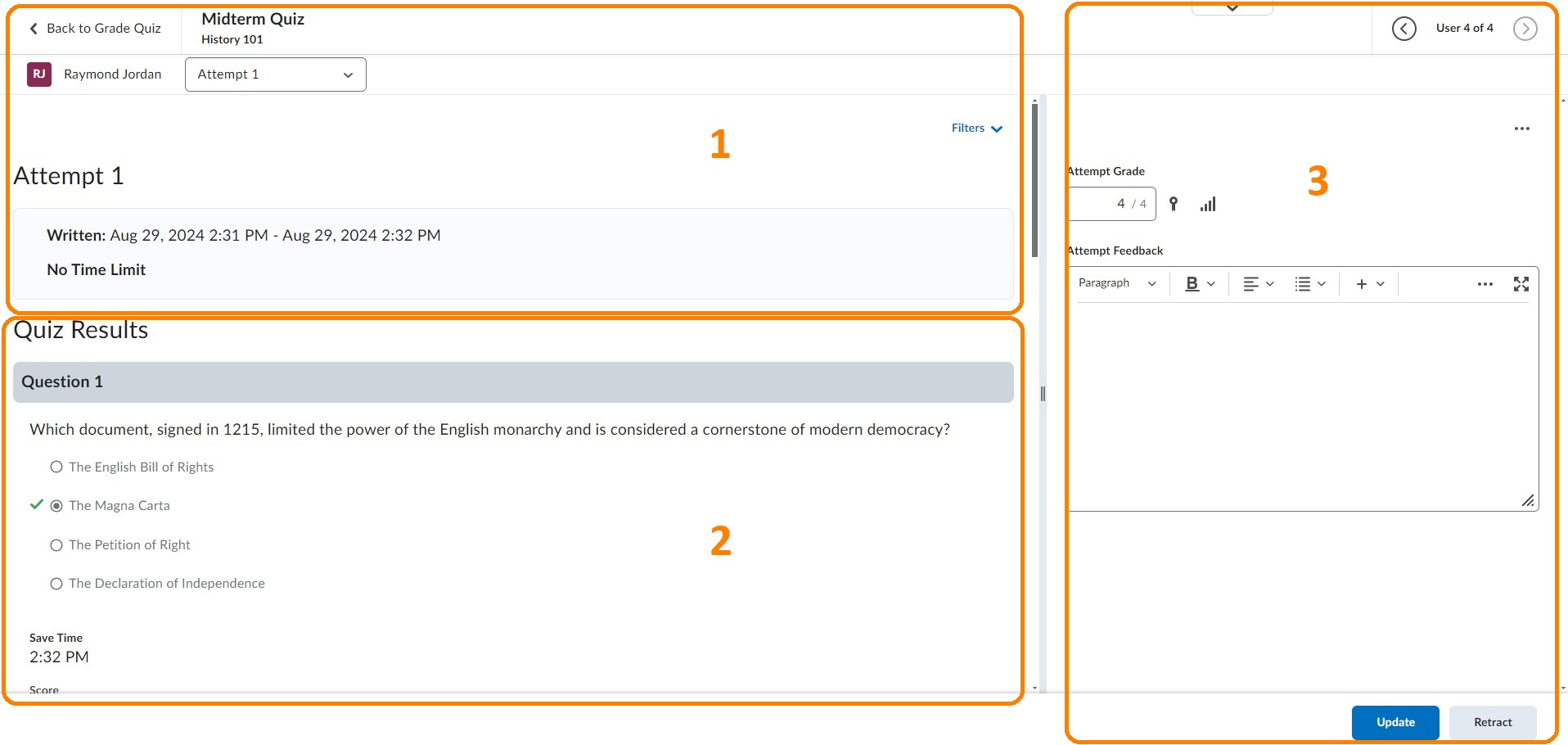
Figure: Overview of the new quiz evaluation experience.
1. The top left panel shows the name of the quiz, the name of the course, and the name of the learner. The Attempt drop-down allows you to select from multiple attempts (if the quiz allows for that) or a Completion Summary. You will also find a summary of the attempt details. The Filters drop-down allows you to filter Quiz Results to show questions that are Pending evaluation or Retaken questions only.
2. The Quiz Results section shows the quiz attempt details like the quiz questions and indications for the correct answer.
3. Use the top navigation to scroll between learners. The Attempt Grade is autocalculated with the option to manually override it. Additionally, you have the Attempt Feedback area to provide your feedback to learners.
Users will also notice that the view of the questions and answers within the new quiz evaluation experience are uplifted.
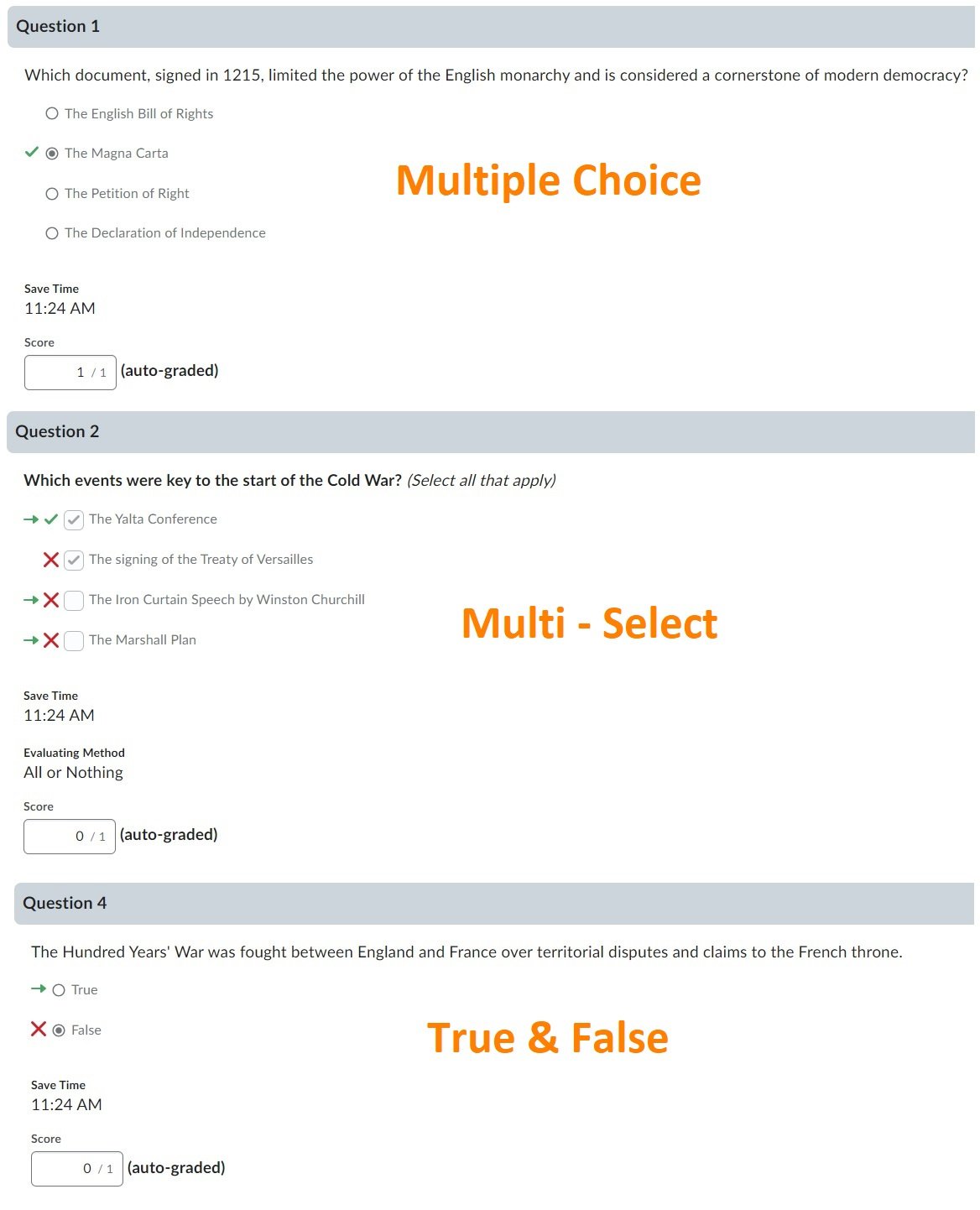
Figure: Learners can see an uplifted interface when viewing their quiz questions.